Get Started using Docker
1
Generate a random `APP_KEY`
Before running the Docker container, you need to generate a random Make sure to use the
APP_KEY for your Data Wizard instance. This key is used for encryption and security purposes. Please note the base64: prefix.Run the following command to generate a random APP_KEY:-base64 flag.When using your generated key later, make sure to also prefix it with base64: like this:2
Run the Docker Container
- Docker Run
- Docker Compose
| Option | Description |
|---|---|
-p 9090:80, -p 4430:443, -p 4430:443/udp | Maps ports on your host machine to ports in the container for HTTP and HTTPS access. |
-v ...:... | Creates named volumes for persistent storage of application files, SQLite database, and Caddy server data and configuration. |
-e APP_KEY=[APP_KEY] | Sets the APP_KEY environment variable, essential for application security. |
3
Access Data Wizard
Once the container is running, open your web browser and navigate to
https://localhost:4430. You might see a
warning about an invalid HTTPS certificate because it’s a self-signed certificate for local development. You can
safely ignore this warning for local testing.Initial Configuration
1
Welcome! 👋
The first time you access Data Wizard, you will be greeted with a setup screen. This confirms you have
successfully installed Data Wizard.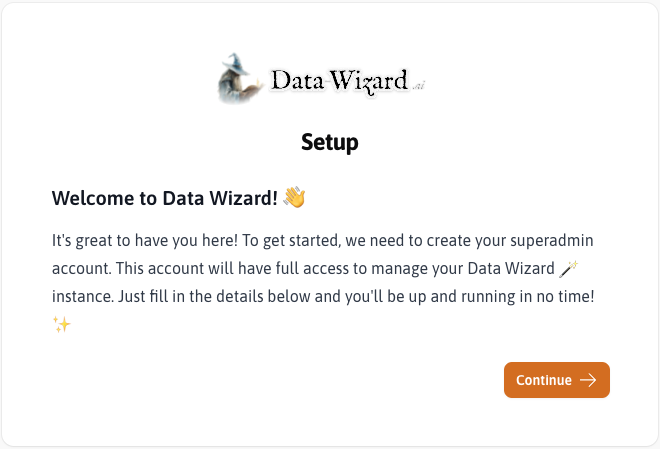
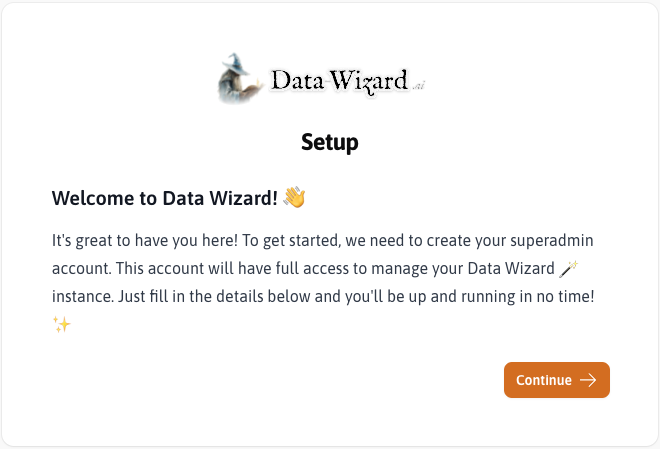
2
Create Superadmin Account
Fill in the required details (Email, Password, Confirm Password) to create your superadmin account. This account
will have full access to manage your Data Wizard instance.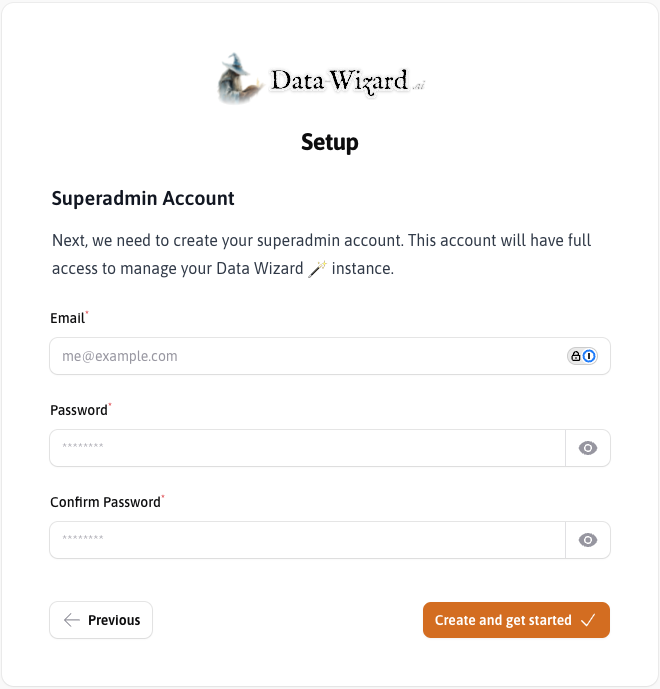
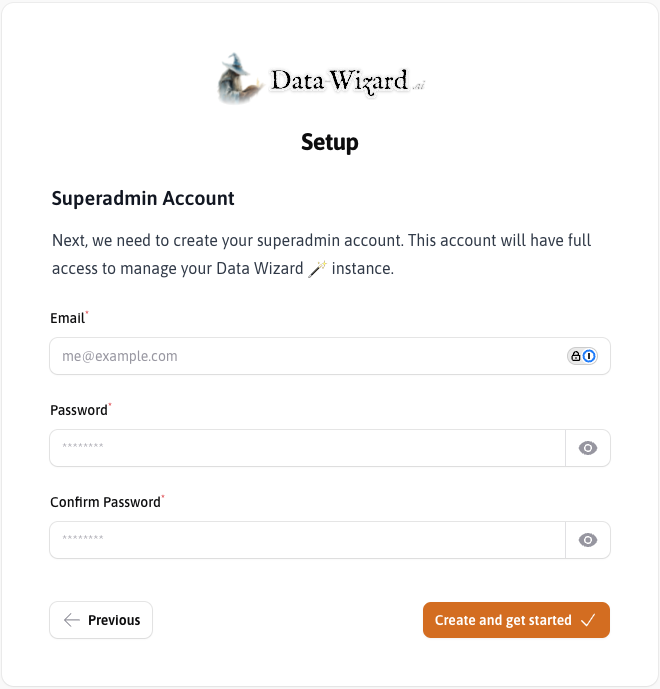
3
Get Started
After creating the superadmin account, you are ready to start using Data Wizard! You can now log in with your
newly created credentials and begin configuring extractors and running data extractions.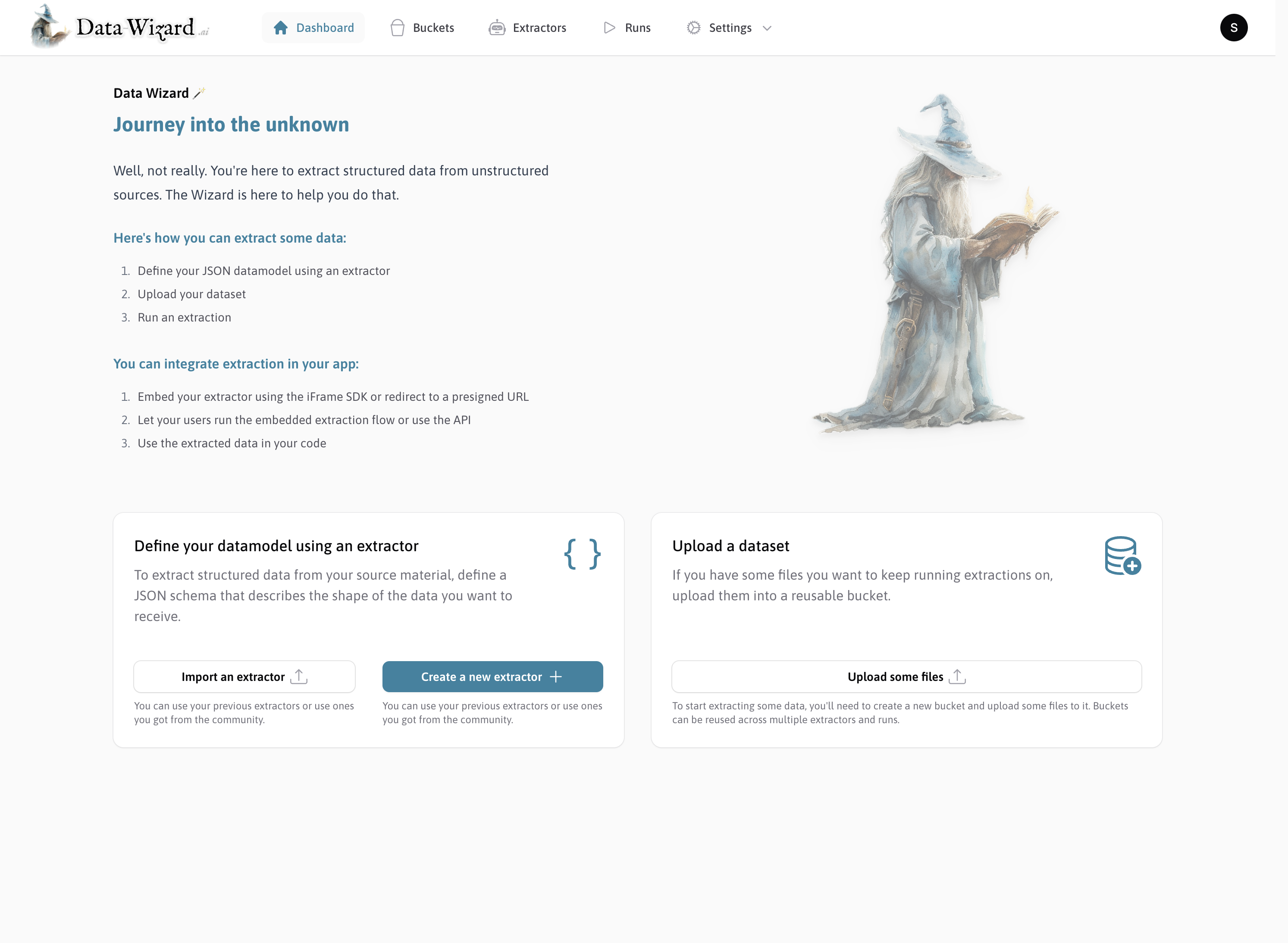
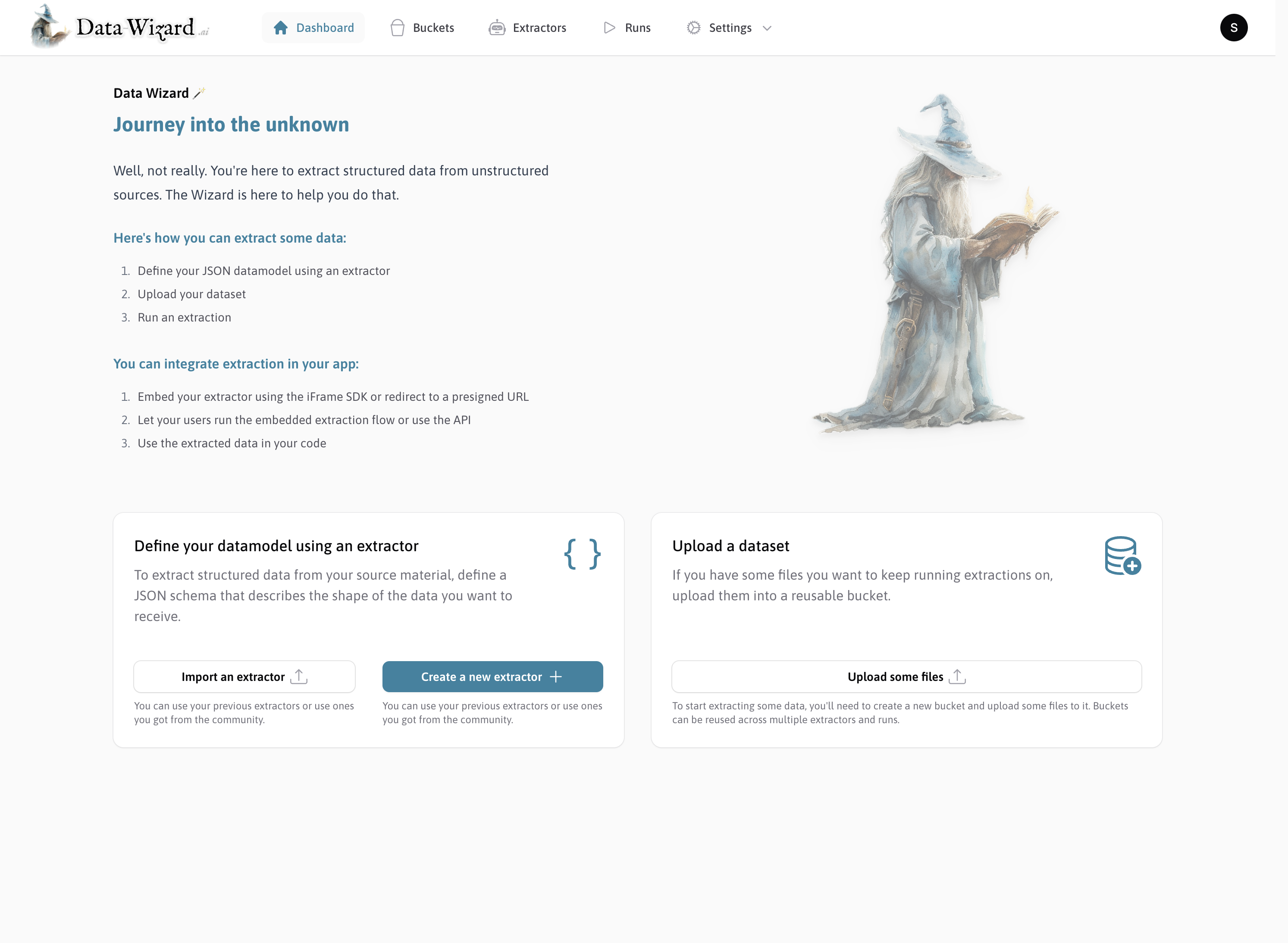
Next Steps
Learn how to extract some data
Step by step guide to extract data from documents using Data Wizard.
